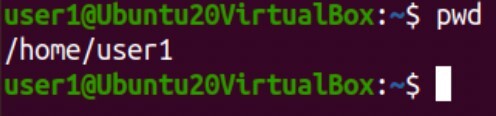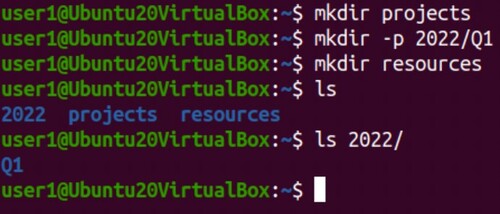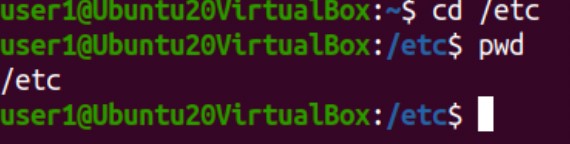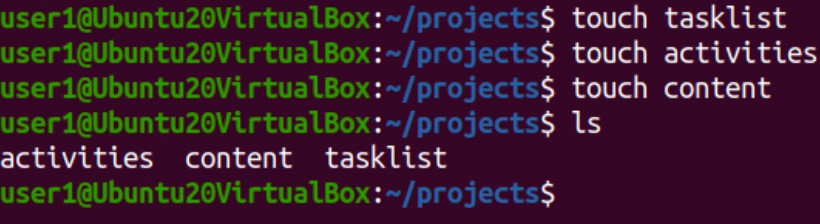The Linux command line takes a little getting used to, especially for those relatively new to the IT industry and the SysAdmin role. Many commands are covered by training materials, such as CompTIA CertMaster Learn for A+ and Linux+, and it is often handy to have a coherent series of example commands to work with, whether or not you are pursuing certification.
Let’s take a look at the ten common commands that Linux users encounter daily when managing files. The commands and examples are organized logically so that you can move from one to the next in a demonstration format.
1. Where am I now? The pwd command
Navigating the Linux file system from the command line can be daunting. In a graphical user interface (GUI), it is pretty easy to see your current location and follow a path to a particular folder. The pwd command displays the path from the root of the filesystem (depicted as a single forward slash) to the directory you’re currently browsing.
For example, many Linux distributions place you in your home directory upon login, but the pwd command tells you that the directory is located along the following absolute path: /home/user1 (assuming user1 is your account name). Knowing where you are is the key to knowing where to go next.
Figure 1: Display the present working directory
2. Organize files: The mkdir command
At this point, you know your current location in the filesystem, thanks to pwd. What about creating new directories to organize your data? Use the mkdir command for this. For example, mkdir projects create a directory named “projects” in the current folder.
You can also use mkdir to create an entire hierarchy of folders. Let’s say you want to create a directory named Q1 as a subdirectory of a folder named 2022, but the 2022 directory doesn’t yet exist. In that case, type mkdir -p 2022/Q1, and the 2022 directory is created, and the Q1 subdirectory is created inside it.
For the purposes of this demonstration, you have now created three directories: “projects” and “2022”, plus a subdirectory of 2022 named Q1.
Create one more directory in /home/user1 with mkdir named “resources.”
Figure 2: Create directories
3. Remove directories: The rmdir command
Maybe you’ve changed your mind about a directory, and you want to delete it. The rmdir command removes empty directories. Be careful—there is no undo action with this command. Here’s an example of using rmdir to delete the resources directory:
Figure 3: Delete directories
What if the directory contains files? In that case, use a modified version of the rm command (discussed below) to delete the directory and its contents. To delete the resources directory created earlier—assuming it has files in it—type rm -R resources.
Be aware that if there are files in a directory, you may be prompted to delete each one. This can be very cumbersome. If you add the -f option to the command, it forces the deletion of files without confirmation. That’s dangerous but handy if you’re sure of yourself.
At this point, the resources directory is gone, but the projects, 2022, and 2022/Q1 directories remain.
4. Move between directories: The cd command
Use the cd (change directory) command to change from one directory to another. Depending on what you need, use either the absolute path or the relative path.
To change from your current directory to the /etc directory (where most configuration files are stored), type cd /etc. Note that you must have the execute permission to a directory to change into it with cd.
Figure 4: Change directories
Linux users often think of their home directory as the “home base” or the jumping-off point for navigating the filesystem. Therefore, it is useful to know how to get home.
The obvious method is to use the cd command and type the absolute path, such as cd /home/user1. That certainly works, but there are easier ways. Recall that the tilde character (~) represents the home directory of the currently logged-on user. That means that cd ~ also returns you to your home directory. However, you can just type cd with no argument, and the system assumes you wish to go to your home folder.
As part of the demonstration, use the cd command to change to the /etc directory, and then use cd /home/user1 to return to your home directory. Repeat the process by moving back to the /etc directory and then using the cd ~ and then cd commands to practice the shortcuts. Use pwd to confirm your location with each test.
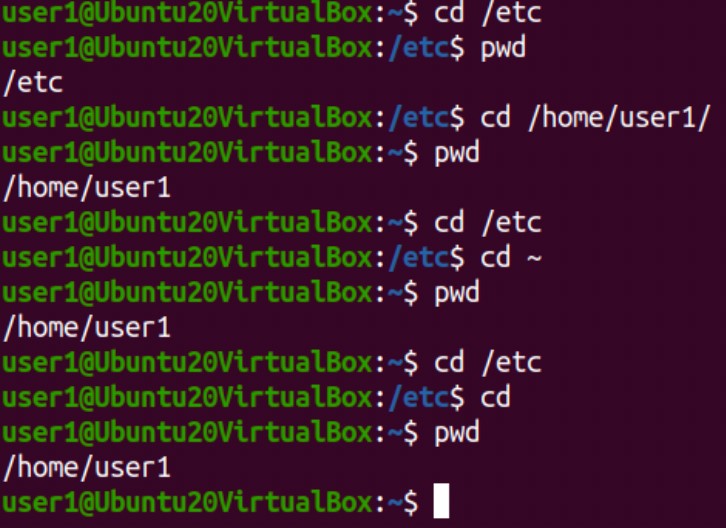
Figure 5: Change to your home directory
Finally, type cd projects from your home directory to change to the projects directory and prepare for the next example.
Figure 6: Change to the projects directory
5. Create files: The touch command
This article does not cover using text editors such as Vim or Nano to create files. However, it’s sometimes useful to be able to create empty files to work with. The touch command does exactly that. Technically, touch updates the timestamp on existing files. However, if the command is issued and the specified file does not exist, it is created.
To use touch, simply type the command and the desired filename. To create a file named “tasklist” in the projects directory (assuming your pwd is the projects directory), type touch tasklist. Use touch to create two more files in the projects directory, one named “activities” and one named “content.”
Figure 7: Use touch to create files
You now have three files in the projects directory: tasklist, activities, and content.
6. What’s in this directory? The ls command
The ls (list) command displays subdirectories and files in the current directory. However, filenames where the first character is a dot, such as .secretfile, are hidden and won’t display with the ls command. However, by adding the -a (all) option, hidden files are shown.
Type the following commands to see an example (make sure you’re in the projects folder):
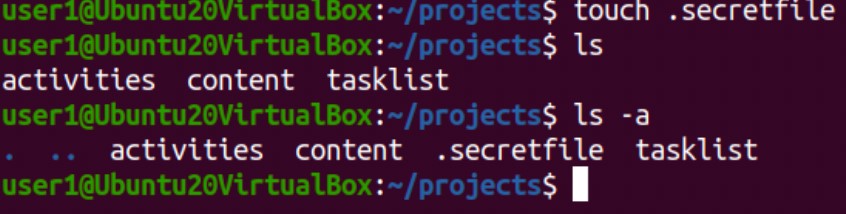
Figure 8: Display a hidden file
Is the .secretfile object displayed with ls? It should not be. Type ls -a and notice that the file is now displayed.
Add the -l option to display the contents of the directory in long format. The output includes permissions, ownership, timestamps, and other information pertaining to the files. Don’t forget that you can combine options, too. Try ls -la to list all files in long format.
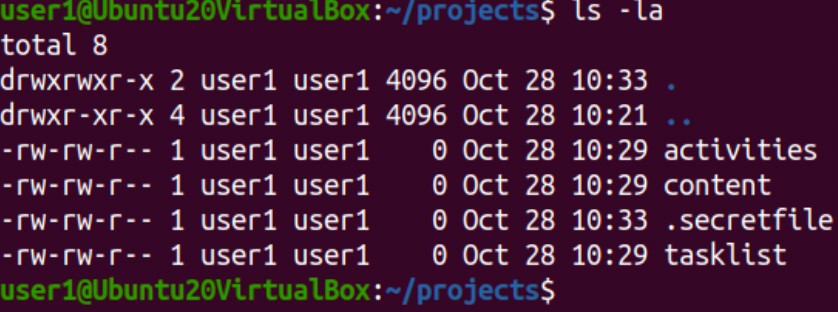
Figure 9: List all files in long format
If you’re in the projects directory, the ls -a command should confirm the existence of four files: tasklist, activities, content, and .secretfile.
7. Move and rename: The mv command
The mv command moves files from one directory to another. The syntax for moving a file is straightforward. Besides the actual mv command, simply specify the source and the destination directories for the file. I think of the syntax as moving the file from here to there.
For example, to move content from the projects folder to the folder named 2022 in your home directory, type mv content /home/user1/2022. Use the ls /home/user1/2022 command to ensure the process worked.

Figure 10: Move files
However, the mv command is also the rename command. To rename activities to labs, type mv activities labs. In other words, move it to the same location with a new name. It’s confusing but simple once you grasp the concept.
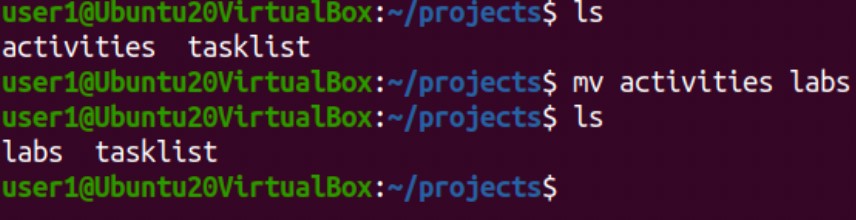
Figure 11: Rename files
8. Duplicate files: The cp command
A file can be copied to another location using the cp command. To copy tasklist from your projects directory location to the 2022/Q1 directory, type cp tasklist ~/2022/Q1. The syntax is the same as with mv; copy from here to there.

Figure 12: Copy files
Note that you can use the tilde with commands such as cp and mv to reduce the amount of typing involved in managing files.
9. Delete files: The rm command
To delete an existing file, use the rm command. Type rm .secretfile to delete the hidden file you created earlier. Use ls -a to confirm that the file is gone.
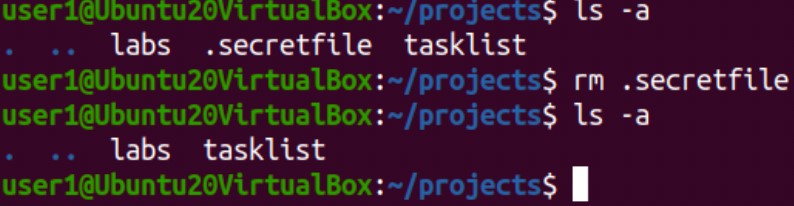
Figure 13: Delete files
Deleting a file is easy, but recall that there is no undo, so be careful. Some distributions will default to interactive mode by converting the rm command to rm -i, but not all of them do that.
It is possible to add the -f option, which forces the deletion without the interactive prompt. This is convenient if you have many files to delete, but dangerous in that you could inadvertently delete something you didn’t want to.
10. Search for content: The grep command
Sometimes, it’s useful to be able to look inside files to find a specific piece of content. The grep command does exactly that. The grep command is a pattern-matching utility that can run against file content or the results of other commands. Grep is very powerful and can be used in conjunction with commands such as ps and ls, too.
Perhaps you’re looking for a string of text in a particular file. The string is part of a word that you believe is in the file. You can use grep to check the file. To check for the phrase “Hello World” in the tasklist file, type grep ll tasklist. You’re attempting to match the “ll” string (which is found in the word Hello):

Figure 14: Match patterns in a file
If you combine grep with tools such as ls, you can display certain output from the command. What if you need to show all files in the /etc directory that contain the “net” character string? The following command would help: ls /etc | grep -I net
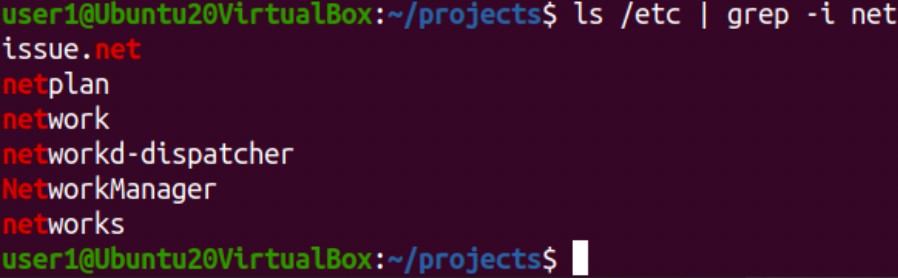
Figure 15: Match patterns in a command’s output
Adding the -i option causes grep to ignore the case. Notice that the output above contains “he ”net” string with some characters of each case.
Understanding basic Linux file management commands
These common Linux commands help users move around the filesystem and manage files. These skills are useful for many day-to-day SysAdmin tasks. For example, before making changes to a configuration file, it is useful to copy the original file as a backup. Shortcuts such as the tilde (~) make administrative tasks quicker and more efficient.
Approaching these commands from the perspective of a tutorial can make them much easier to work with, especially when preparing for certification exams. These ten commands should get you well on your way to basic navigation and file management.
CompTIA Linux+ covers the skills needed to be a Linux administrator and use commands like the ones in this article.