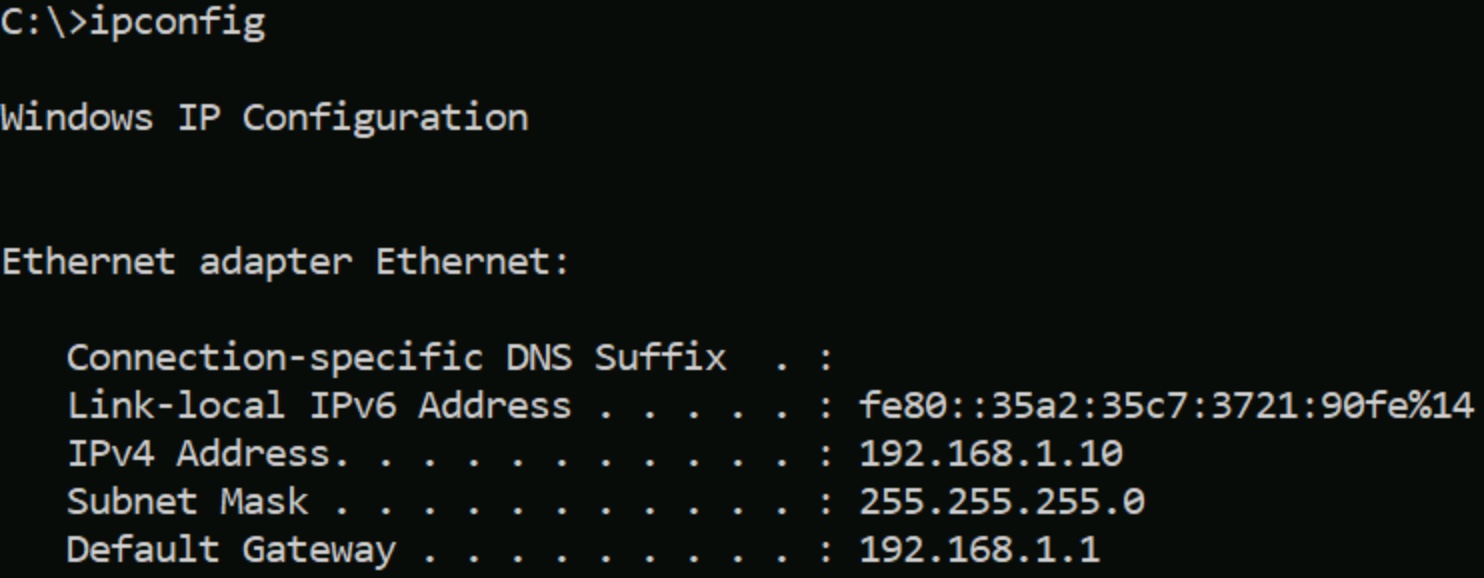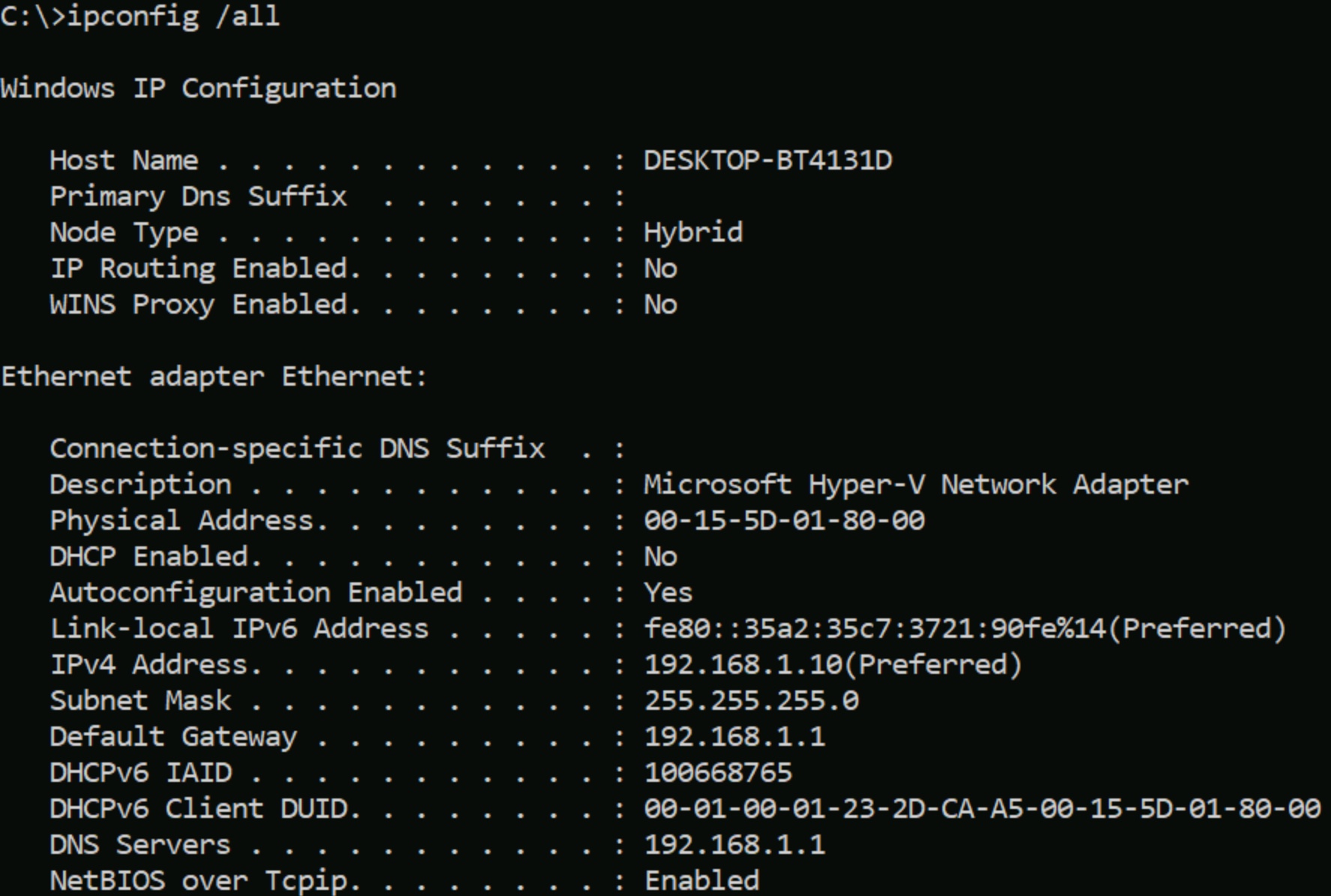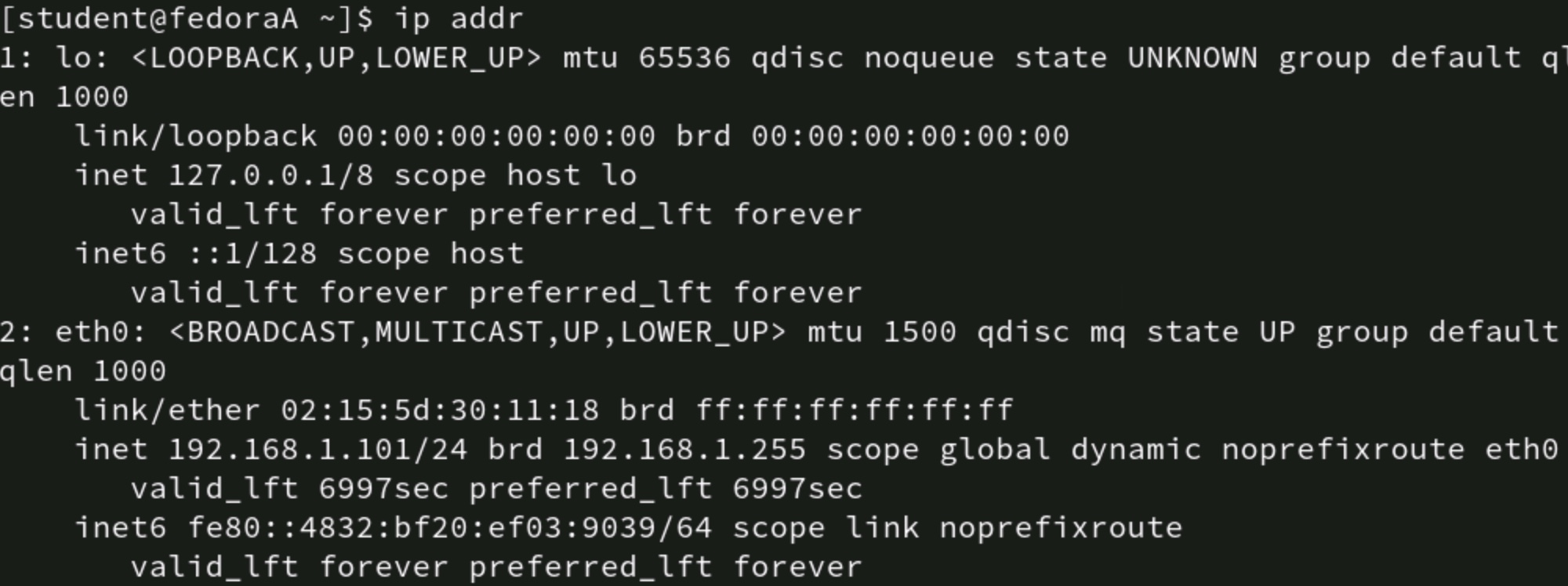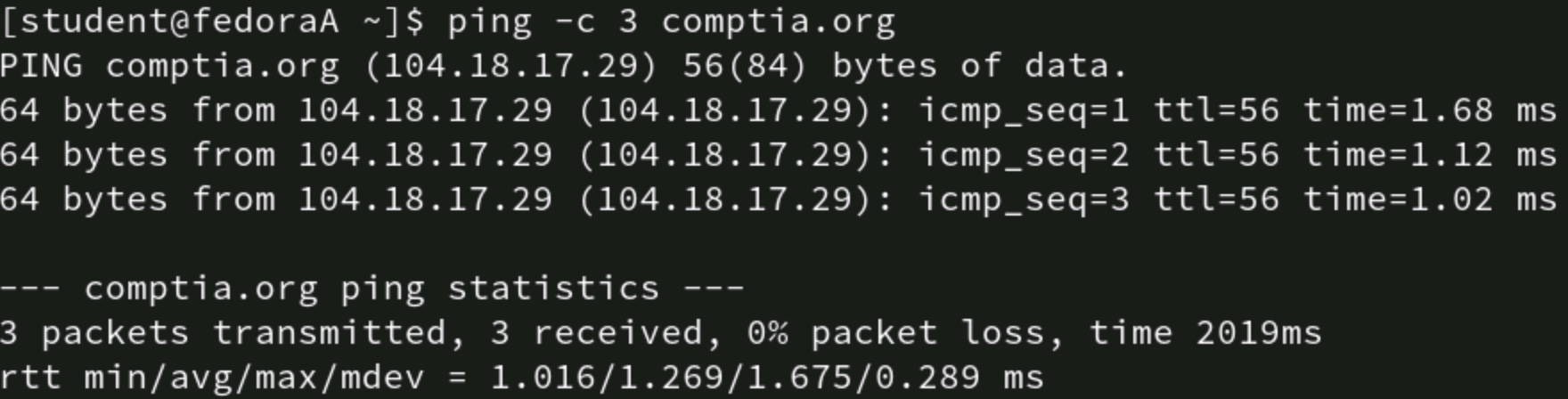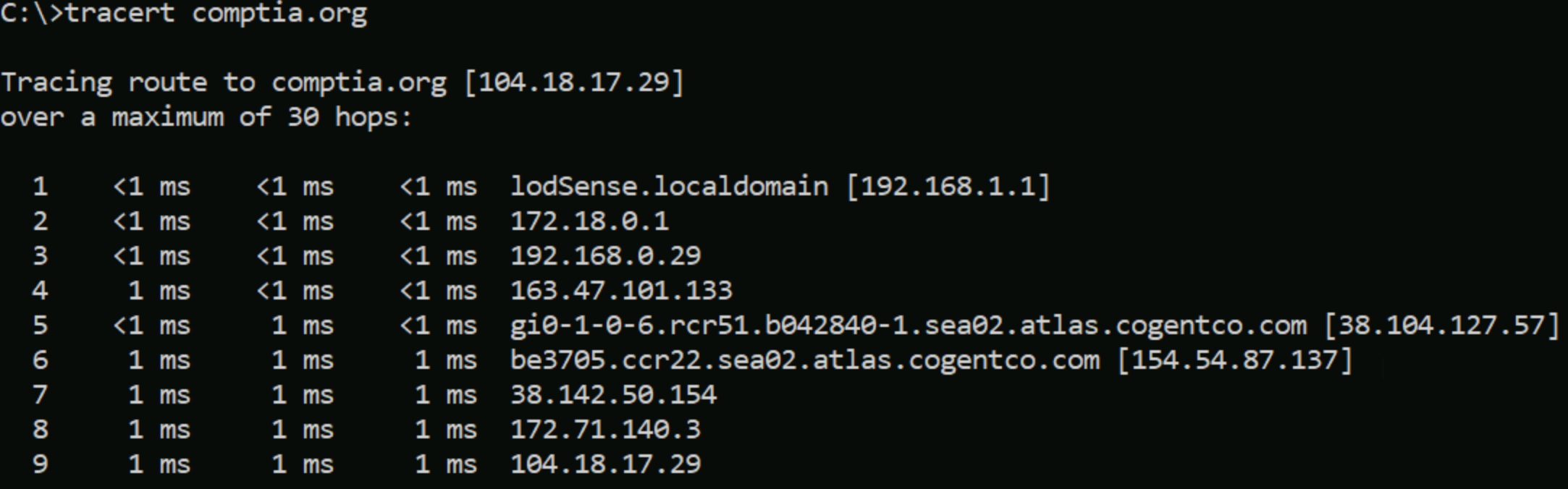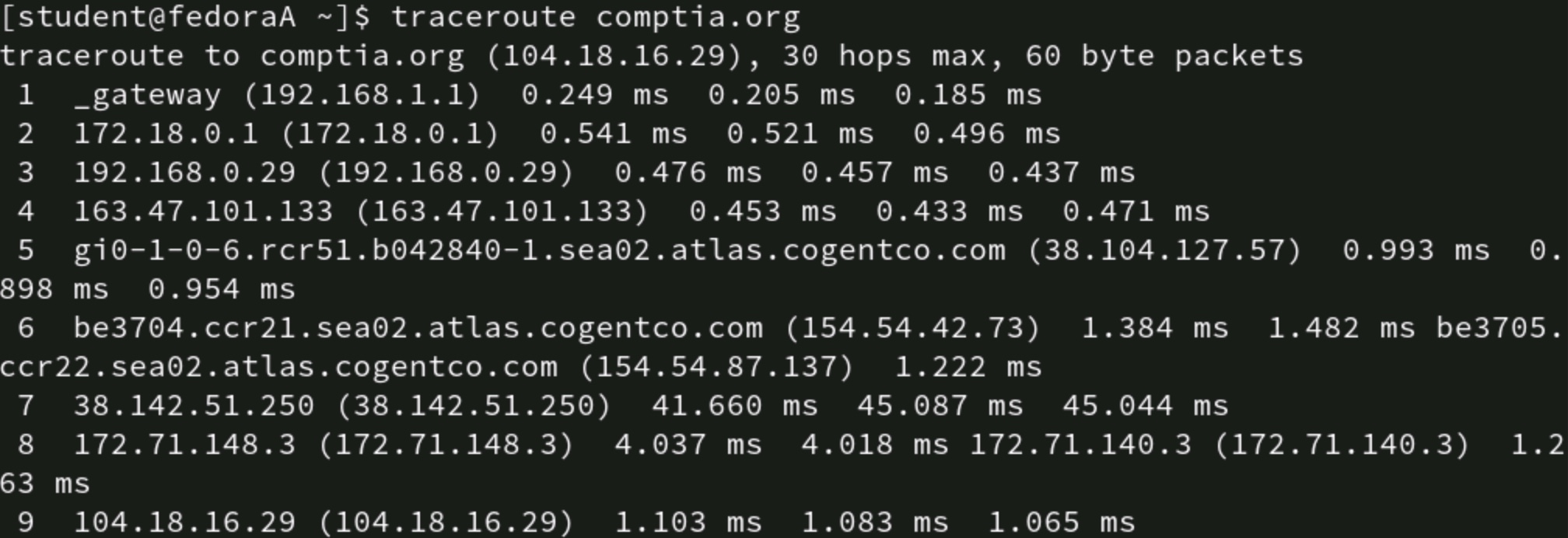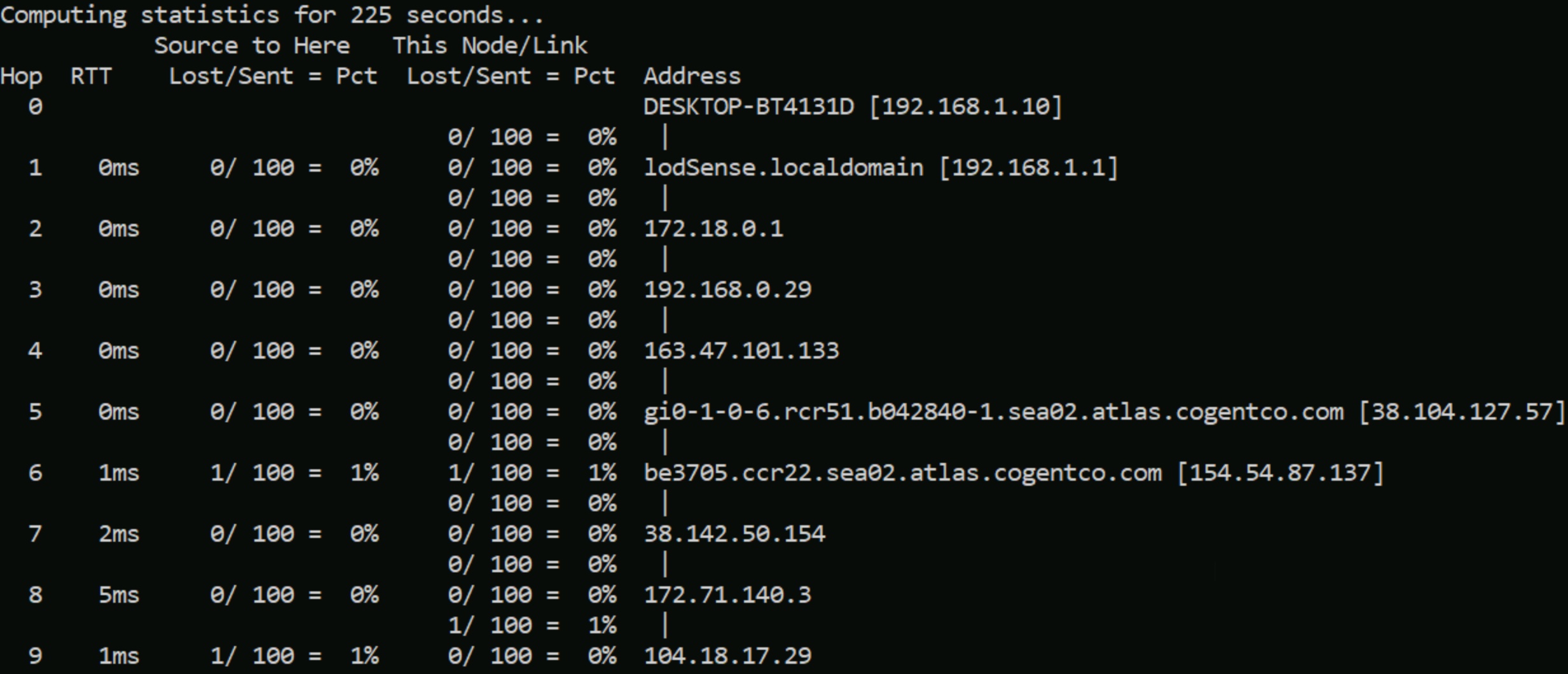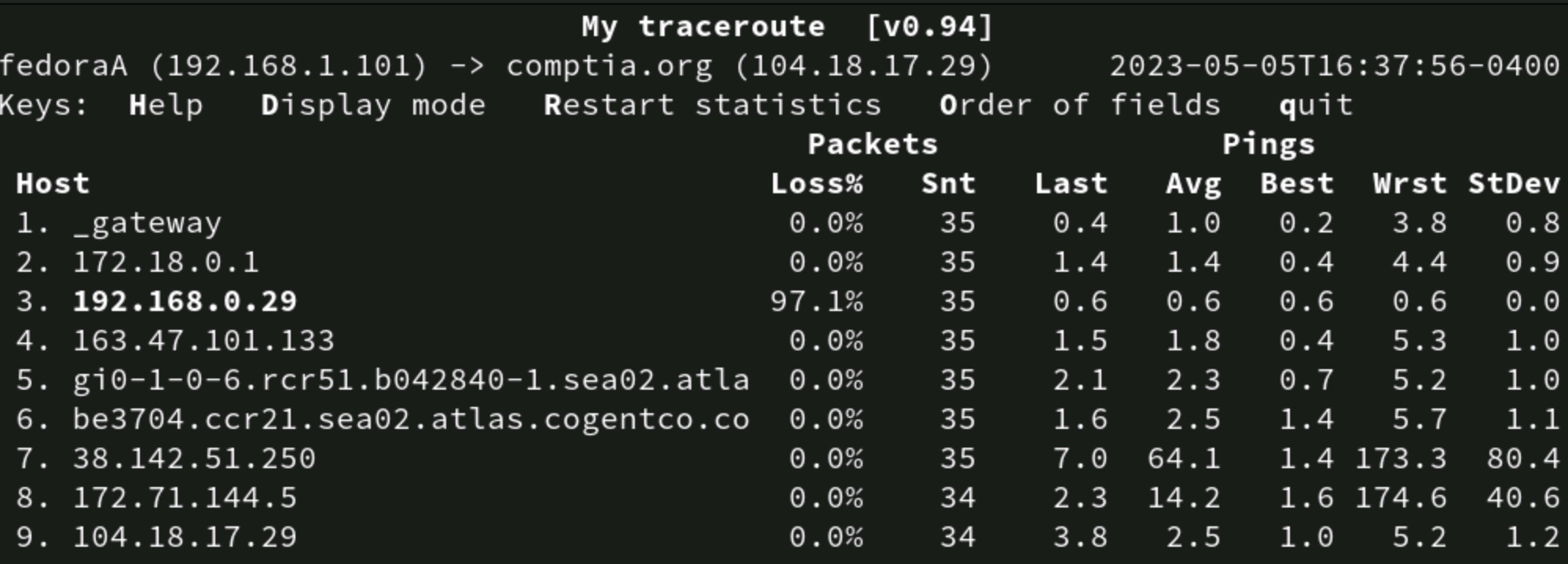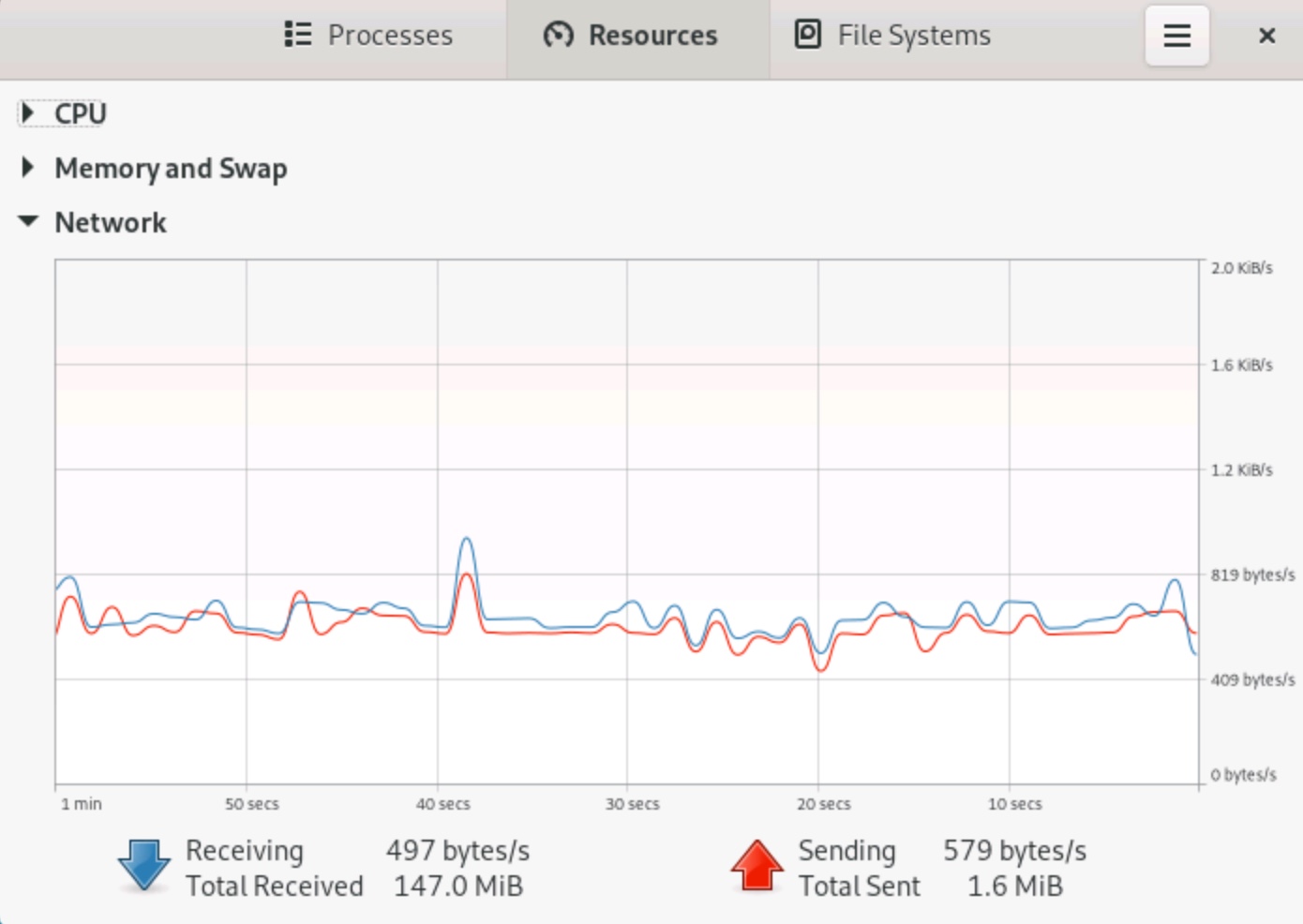Suppose you just completed deploying a new network device. Maybe it's a Linux server, Windows workstation, or Raspberry Pi device. You need to verify its network connectivity and perhaps evaluate the connection's quality. What kinds of tests could you run? And what commands and graphical tools display this kind of information?
Use the following basic network troubleshooting or identification methods to find network connectivity information:
- Check the IP address configuration
- Confirm basic connectivity
- Display the network path to a remote system
- Check the quality of the network path
Many administrators find it easier to use command-line commands for these tests, but graphical tools are also available. The following table contains some basic network commands for Linux and Windows:
| Tool | Operating System | Function |
|
ipconfig |
Windows |
Display IP address configuration |
|
ip addr |
Linux |
Display IP address configuration |
|
ping |
Windows and Linux |
Test connectivity
|
|
tracert |
Windows |
Trace the path to a remote destination |
|
traceroute |
Linux |
Trace the path to a remote destination |
|
pathping |
Windows |
Display the quality of a path to a remote destination |
|
mtr |
Linux |
Display the quality of a path to a remote destination |
Note that many of the Linux commands will also work on macOS.
Troubleshooting tasks
Check basic configuration and connectivity information before concerning yourself with network performance information. The following are common steps to confirm connectivity or troubleshoot network issues.
Check the IP address configuration
The most fundamental network troubleshooting step is confirming the local system's current configuration. The key values to check are the IPv4 address, subnet mask, default gateway, and DNS server configurations. You can also display the system name using the hostname command.
On a Windows device, open a command prompt or PowerShell window and type the following command:
ipconfig
Figure 1: The Windows ipconfig command.
Use the/all switch to display even more detail:
ipconfig /all
Figure 2: The Windows ipconfig /all command
On your Linux box, type this command to display the IP address configuration:
ip addr
Figure 3: The Linux ip addr command
The network ID for the IP address should match the range specified for your network. Verify the subnet mask is accurate. The default gateway (router's IP address) and DNS server IP addresses must also be correct.
Tip: If the IP address begins with 169.254.x.x, the system is trying to lease an IP address from a DHCP server, but the process is failing. Troubleshoot this by ensuring the system can reach the DHCP server. Don't forget to confirm that the DHCP server has addresses available for lease.
Confirm basic connectivity
Assuming the IP address settings are correct, test basic connectivity using the ping command, which relies on the ICMP protocol. This tool is mostly the same on Windows and Linux, though Windows automatically limits ping to four attempts, and Linux sends continuous pings by default.
Ping a remote host at 192.168.2.200:
ping 192.168.2.200
The ping command sends an Echo Request message. You should receive an Echo Reply with network performance information from the specified IP, indicating a successful response.
By default, Linux systems send continuous pings. Use the -c option to specify the number of pings to send. Three or four is usually sufficient.
ping -c 3 192.168.2.200
Or ping by hostname or domain name, such as:
ping -c 3 comptia.org
To narrow the scope of a network problem, ping the remote destination by IP and hostname:
- If the ping by IP succeeds and the ping by hostname succeeds, you have connectivity and name resolution
- If the ping by IP succeeds, but the ping by hostname fails, you have connectivity but no name resolution
- If the ping by IP fails, you have a network connection problem
Display the network path to a remote system
The ping utility indicates whether you have connectivity, but it does not tell you by what path that connectivity is established. In a complex network, this path could span multiple segments and routers. Ping doesn't indicate how it verified connectivity; it just said that it did.
The traceroute tool reports the path through routers to the remote system. If the trace is successful, network connectivity is functional, so you could use it instead of ping. It is more time-consuming, however.
On Windows, type:
tracert comptia.org
Figure 5: The Windows tracert command
On Linux, use:
traceroute comptia.org
Figure 6: The Linux traceroute command
Note that the connectivity test traversed nine hops to reach the destination.
Check the quality of the network path
The ping command tells you connectivity exists, and the traceroute reports the connectivity path, but neither gives much detail about the quality of the path. Windows and Linux use different tools to provide this information.
At the Windows command prompt, type:
pathping comptia.org
The results below display the performance information from pathping.
Figure 7: The Windows pathping command
Note that pathping can take a fairly long time to run (often several minutes), so be patient. Like a traceroute, you'll see the network path. You'll also see performance information, including dropped packets. This packet loss data is useful for troubleshooting routers and failing network interface cards (NICs).
The My TraceRoute (mtr) utility provides a real-time look at network performance on a Linux system. Use Ctrl+C to interrupt it when you're done monitoring. Look at the mtr man page for options on saving results to a file.
To see mtr results in real-time, enter:
mtr comptia.org
Figure 8: The Linux mtr command
Select Ctrl+C when you're done.
GUI network information tools
Today's administrators are usually comfortable at the command line, but graphical tools are available to show connectivity and performance information, including the NIC's workload.
One effective Windows network performance tool is Task Manager. There are several ways of accessing Task Manager. I right click the taskbar and select Task Manager from the context menu.
Figure 9: The Windows Task Manager console
Notice the performance graph indicating traffic sent and received by the NIC.
Linux has various graphical user interfaces, but most distributions provide a utility to display network information. Here is an example from a CentOS Linux system:
Figure 10: The Linux network monitor console
It provides the same kind of information as the Windows Task Manager.
Get comfortable with command line interfaces
This tutorial helps you recognize and use these tools to confirm network connectivity after deploying a new workstation, server, or even a virtual machine. They are the same utilities you would use when troubleshooting a network issue as a desktop support technician or help desk team member. These tools are a great way to get more comfortable with the command line interfaces on both Windows and Linux (and macOS).